【キャプ画32枚】iPhoneでの加工のやり方! どこをどういじったらいいのか解説します。
【約 8 分で読める記事です】
今まで一眼レフやミラーレスなどのカメラを想定して「カメラ講座」の記事を書いてきたのですが、
カメラといえばスマホのことを無視してはいけません。
むしろカメラを持っていない人の方が多いんではないかってんで、
「スマホで巧く撮る方法」の解説の方が役に立つような気さえします。
ま、それはさておき、今回用意するのはスマホ(iPhone)のみ!
iPhoneで綺麗な写真を撮るために必要なことの解説です。
かしまさが現在iPhoneしか持っていないのでiPhoneのみの解説になります……。
何をどう「調整」したらきれいになるの??
iPhoneで写真を撮ったら、ほとんどの人が加工(調整)をすると思います。
プロだって加工(ポストプロセッシング)をするくらいですから、
撮ったら加工の流れはごく当たり前のことです。
加工すればどんな写真でもなんとかなる! という訳でもありませんが
(失敗写真はどうやっても失敗には違いない)
うまく撮れたら、より綺麗な写真にしたいものですよね。
しかし! 加工しようにも調整する部分がたくさんあるので
どれをどう動かしたらいいのか分からない! と思っていませんか?
「自動調整」にしたら思ったのと違う感じになっちゃったことありませんか?
というわけで、今回はiPhoneの標準アプリで画像調整をするとき、
「どのツマミを動かすとどんな風に画像が変わるのか」を
キャプチャ画像てんこ盛りでじっくり説明してみようと思います!
自動調整
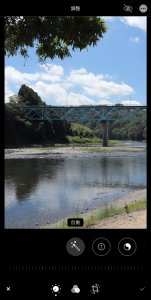
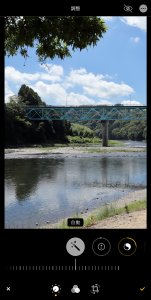
調整画面のいちばん最初にあるので、誰もが使ったことがあるであろう「自動」。
その名の通り、ポチッとするだけで良い感じに自動調整してくれるので便利です。
スライダーを動かせば調整の効き具合もいじれますし。
ただ、必ずしも思った通りになるとは限らない。
露出
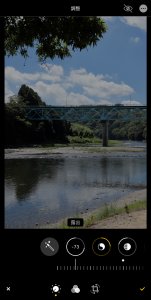
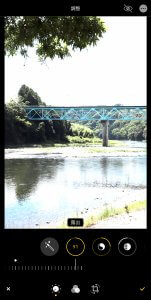
写真全体の露光量(明るさ)を調整します。
スライダーをマイナス側に動かすと暗い写真に、
プラス側に動かすと明るい写真になります。
写真って明るい方がきれいに見えるんですけど、
あまり明る過ぎると色がなくなって真っ白になってしまう(白飛び)
ので、良い感じに程々にしましょう。
ブリリアンス
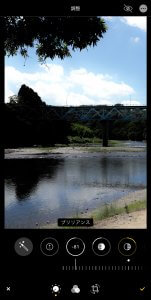
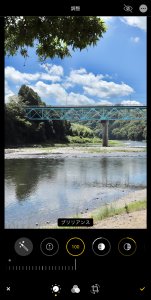
ものがはっきりと写るようにする調整です。
暗く写ってしまったものは明るめに、
逆に明るすぎるものは暗めに調整してくれます。
上の写真では森が明るく、空は暗くなっていますね。
あまり強めにかけると不自然さが出てしまうので気をつけよう。
上の写真だと雲の近くだけ空の色が違ってしまいました。
ハイライト
画面内の明るい部分(ハイライト)だけの明るさを調整します。
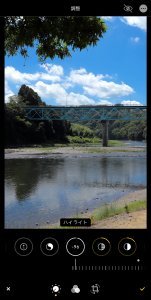
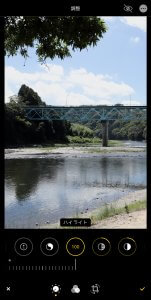
暗い部分は影響を与えずに、明るい部分だけの明るさを調整できるので、
この写真のように「空だけ明るく(暗く)したい」というような時に使います。
シャドウ
ハイライトとは逆に、写真の暗い部分(シャドウ)だけの明るさを調整します。
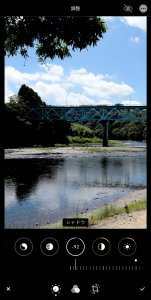
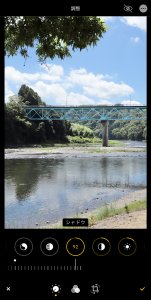
影になって暗く写ってしまった部分を明るくするときに便利です。
コントラスト
明るい部分と暗い部分のメリハリを調整します。
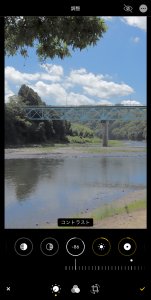
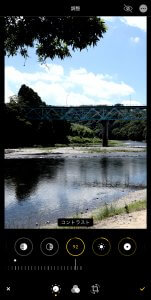
コントラストを下げると明暗差が少なくなるので
穏やかな雰囲気の写真になります。
あまりやり過ぎると締まりのないボヤッとした感じになりますが。w
業界用語で「眠い」写真と言います。
逆にコントラストを上げると、パキッとした
カッコイイ感じの写真になります。
業界用語で「起きてる」写真とは……言いません。w
明るさ
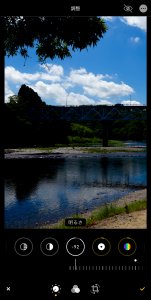
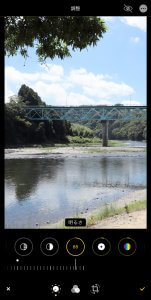
写真の色の濃さを調整します。
先程出てきた「露出」とよく似ているのですが、
「露出」は全体的に光の量を減らして明暗を調整するのに対して、
「明るさ」は色の濃さで明暗を調整しているように見えます。
そのせいなのか、この写真では雲の色がより自然な気がしますね。
ブラックポイント
画面内の「黒」の基準を調整します。
晴れた日の外で撮影した写真など「全体的にベタッと黒」だったり、
逆に明るすぎて「締まりのない感じ」だったりの時に
これを調整するとちょっと見やすい写真になります。
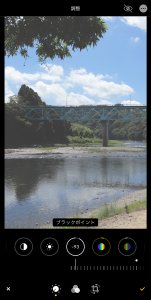
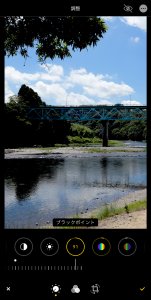
彩度
色の鮮やかさを調整します。
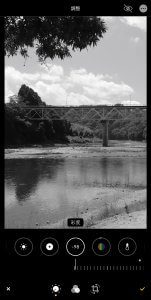
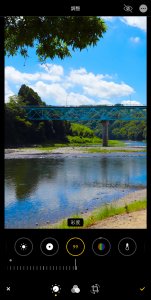
マイナスに振り切る(-100)と完全にモノクロになります。
鮮やかな写真は見栄えがしますが、
これもやり過ぎると目に痛く、見づらい写真になってしまいます。
自然な彩度
同じく色の鮮やかさを調整しているのですが、
写真の中の「鮮やかな部分とそうでない部分」の差を縮めることで
全体の鮮やかさを上げる、という効き方をします。
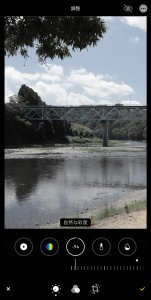
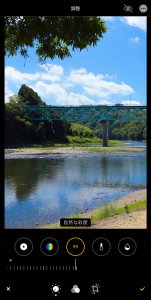
マイナス側に振り切っても完全にモノクロにはならず、
またプラスに振り切った時の色も「彩度」と比べるとおとなしめです。
両方を組み合わせることで、狙った所の色が思い通りになるように
微調整をすることができます。
暖かみ
画像に暖かい雰囲気を足す調整です。
一眼カメラなどで「ホワイトバランス」として搭載されている機能と
似ていると思います。
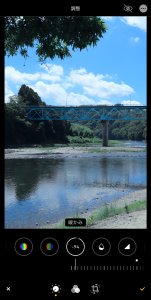
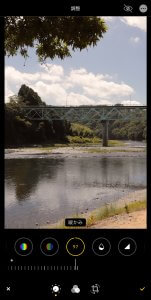
マイナス側に振ると画面が青っぽく、プラス側では赤っぽくなります。
ちょっとレトロ感を出したり、写真の中の色を際立たせるのに使えます。
色合い
「暖かみ」と同様、写真の中に色を足す調整です。
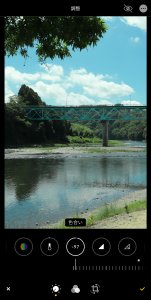
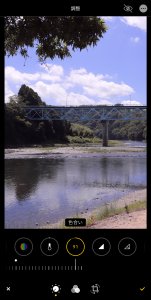
マイナス側に振ると緑系、プラス側に振ると赤系の色になります。
「暖かみ」と「色合い」を調合すると好きな色を作り出すことができます。
シャープネス
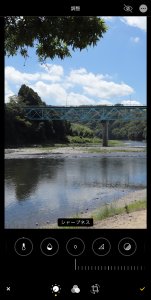
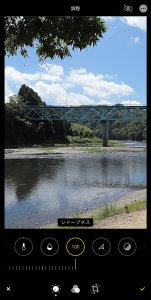
初期状態では0。
スライダーを上げると、輪郭線が太くなって、
細かい部分のピントがパキッと合って見えるようになります。
※ピントが「合う」わけではない
これもあまりやり過ぎると目に痛い写真になります。程々に。
精細度
のっぺりした部分で、エッジを効かせることで
画をはっきりさせる調整です。
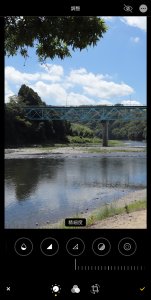
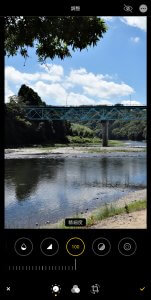
ノイズ除去
暗いところで撮影した写真など、ざらざらの写真に使うと、
ざらざらを均してノイズをきれいにしてくれます。
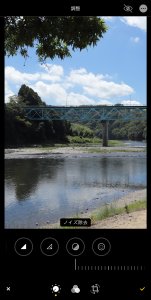
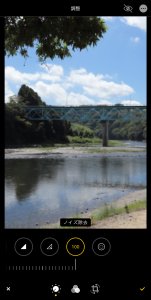
「シャープネス」と逆の効果ですね。
ビネット
トイカメラで撮影したような、
画面の四隅が暗くなる効果を調整します。
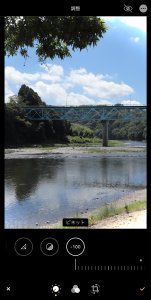
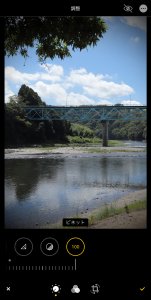
マイナス側に振ると逆に四隅が白くなります。
どちらもレトロ感を強調したいときに便利そうですね。
まとめ
写真を加工するアプリは様々ありますが、
iPhoneの標準機能だけでも結構いろんな調整ができることが
分かって頂けたかと思います。
加工する以前に「撮りたいものをちゃんと収める」
ことが大事ではありますが、
撮った写真を見て、今ひとつ何か足りないなあ
というときは、調整のスライダーを色々動かしてみましょう!
それでは、かしまさでした。











ディスカッション
コメント一覧
まだ、コメントがありません